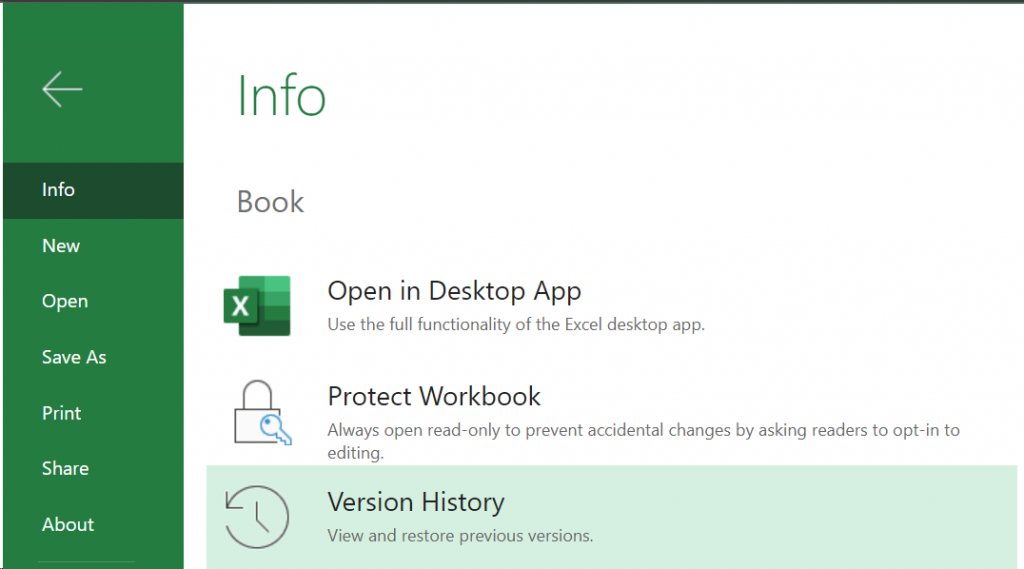OneDrive is your new cloud-shared storage directory that supports hundreds of file types.
Access OneDrive:
- Go to office.com and logon.
- Click on the “Waffle” icon at the top left > click on OneDrive.

From this location, you can upload files, create folders and share information with coworkers and clients.
- Office.com is the most accessible place to set up shares and manage access
- It is more efficient to share folders than individual files
Create folders:
click the drop-down + New
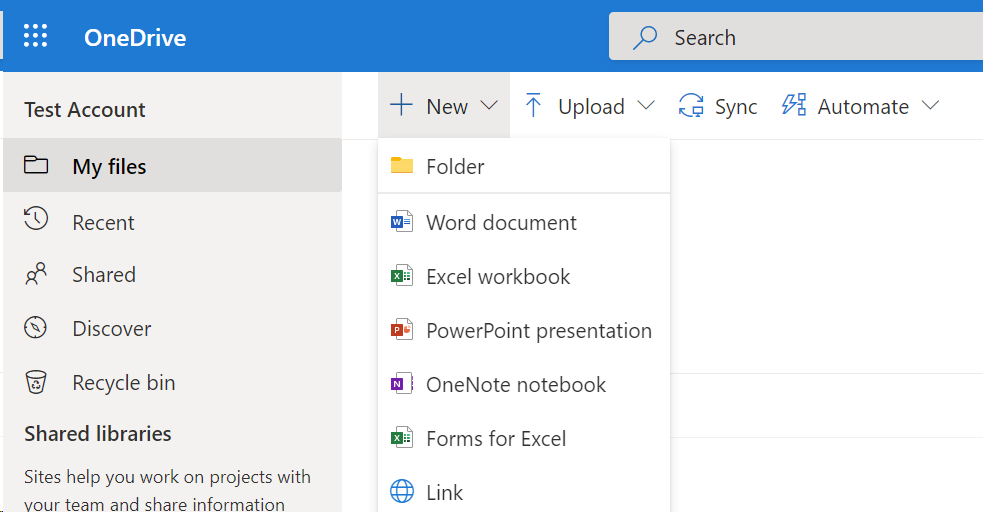
Share Files and Folders:
- Right Click the folder and select Share
- Choose people inside or outside the company that will access the folders.
- Click Send
You must specifically add recipients for them to gain access to files and folders.
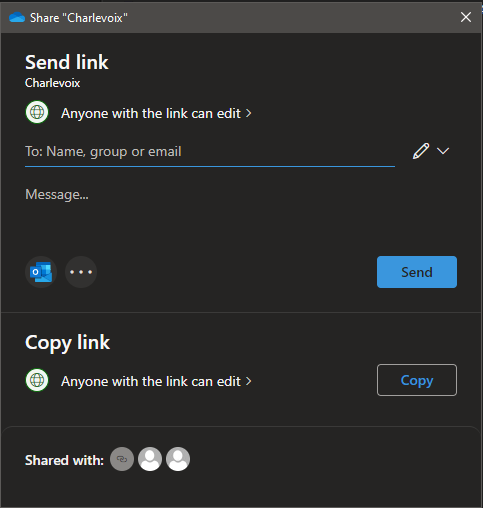 The recipient will need to login to access the information and links can not be share to users without your permission.
The recipient will need to login to access the information and links can not be share to users without your permission.
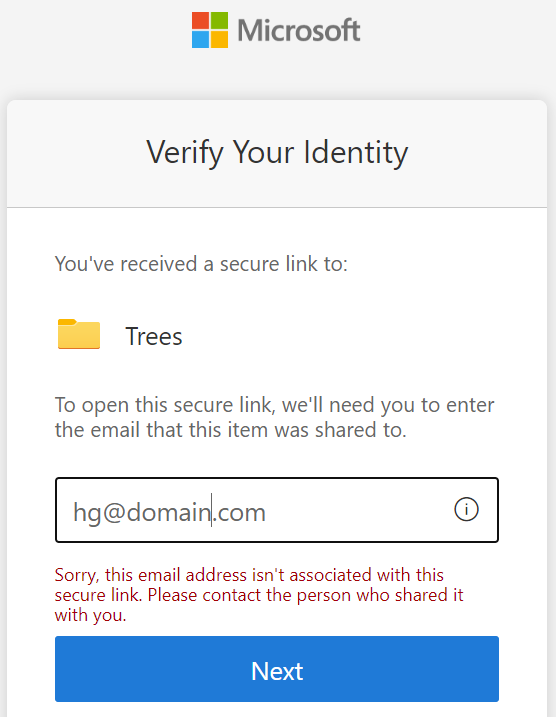
Upload files and Folders:
To move files from your PC to the cloud, it is easier to drag them into your OneDrive directory. This can be found on the left side of your file browser, between the “Quick access” Items and “This PC”. It will have your company name.
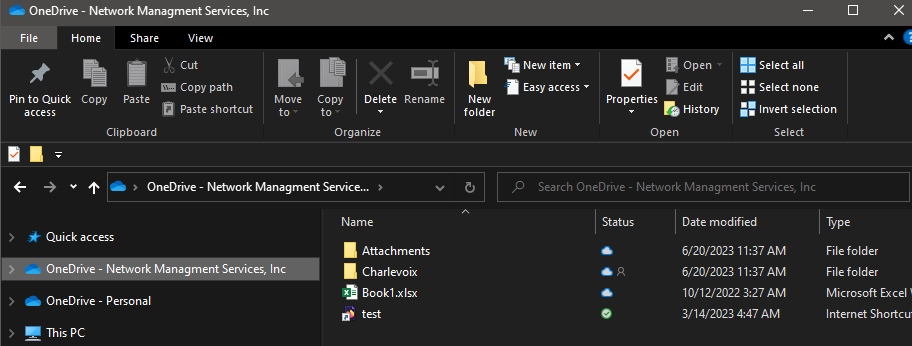
When uploading files it is important to move them, so that you do not end up with duplicate data.
To Move items:
- Select a group of files and folders to move.
- Right-click the selected items and drag these to a folder in the OneDrive directory.
- Release the right mouse button.
- Choose Move.
OR
- Select a group of files and folders to move.
- Right-click the selected items and choose Cut.
- Open the destination folder in the OneDrive directory.
- Right-click and Paste.
If you left-click, then drag and drop, the items will be copied.
To Save and open files to OneDrive from desktop Office apps:
- Select File > Save As > OneDrive – [company name] to save a work file to OneDrive.
-
Select File > Open and then select OneDrive, to open a file saved to OneDrive.
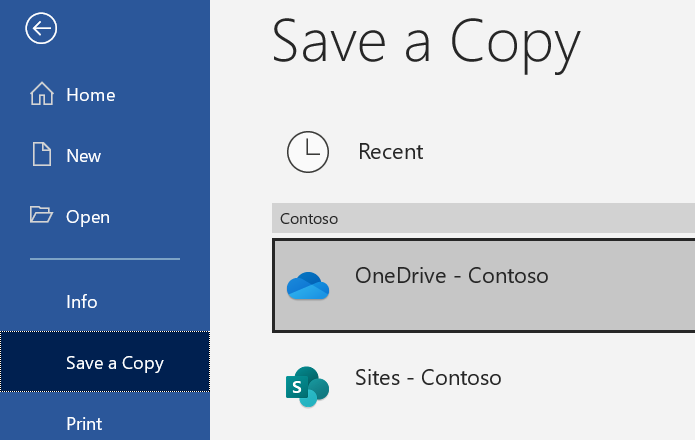
Collaborate:
Anytime multiple users access a OneDrive-hosted file, their location within the application is tagged with their initials.

Collaborating with non-office files does not work. Keep your PDFs in Bluebeam and your DWGs on the file server.
Previous Versions: