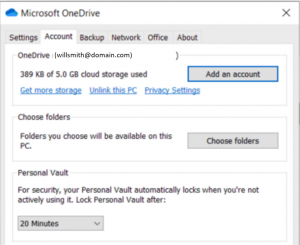When signing into Office 365 it is important to go to www.office.com first and sign in.
Here you can download software, access cloud based apps, but more importantly, you will setup multi-factor authentication.
From your PC or MAC:
1) Go to www.office.com in the browser of your choosing and sign in with your provided username and work password.
2) If prompted, choose the method of contact and click next (default is fine)
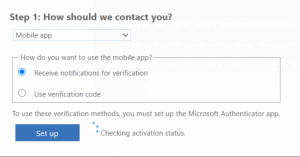
3) Click setup then switch to your mobile phone
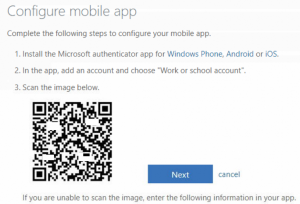
On your mobile Phone:
Install and configure the app “Microsoft Authenticator”
Be sure to enable notifications and allow access to your camera!
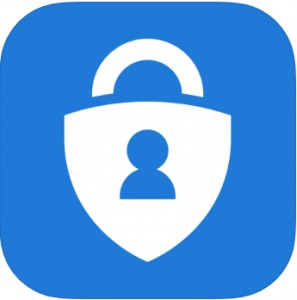 Download from the iTunes store
Download from the iTunes store
In the Authenticator app:
- Click the plus at the top right
- Choose Work or School account
- Take a photo of the QR code on your PC or Mac screen
From your PC or MAC:
4) Click next and access the request that pops up on your mobile phone.
You will only need to use this when adding office 365 to a new device or logging into a browser for the first time. Be sure to only allow access at in one of these situations. If the app tries to allow access at any other time be sure to contact your network admin.
There are three more applications you will need to logon to.
- Office
- Teams
- OneDrive
Office:
To log onto office click sign in at the top right of any office application.
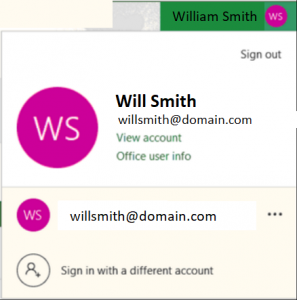
Here you can switch user, update your user name, or sign in for the first time.
Teams:
From your PC start menu search for teams.
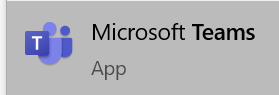
Sign in with your provided username and work password.
OneDrive:
You will find a grey cloud icon in the system try on you PC or you can search for the app from your start menu.

Right click it and sign in with your provided username and work password.
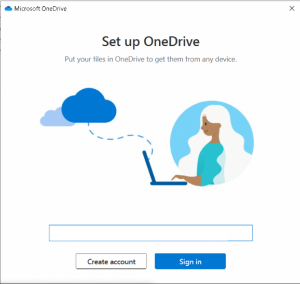
If you need to change you user name choose settings:
Select “Unlink this PC” then sign in with your new username.