When signing into Office 365 it is important to go to www.office.com first. Here you can download software, access cloud based apps, but more importantly, you will setup two-factor verification.
From your PC or MAC in your browser of choice:
1) Close any tabs open to office.com, OneDrive or Teams
2) Clear your browser Cache with these instructions:
3) Close your desktop web browser, then relaunch it.
4) Go to www.office.com and sign in with your provided username (this is NOT your email address) and work password. Your office.com password has been replaced.
5) If you are new to two-factor verification you will want to set it up. Instructions are here.
There are three more applications you will need to logon to:
- Office
- OneDrive
- Teams
If you had already been signed in, Please Sign out, then sign back in with your new username and work password.
Office:
To change your username: Launch any office program > click your username at the top right of the application > Choose Sign out
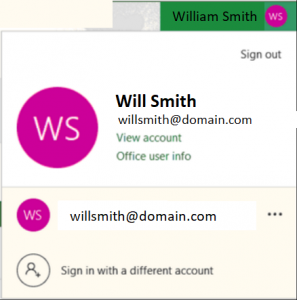
Sign in again with your provided username and work password.
OneDrive on PC:
You will find a grey cloud icon in the system try on you PC or you can search for the app from your start menu.

Right click it and sign in with your provided username and work password.
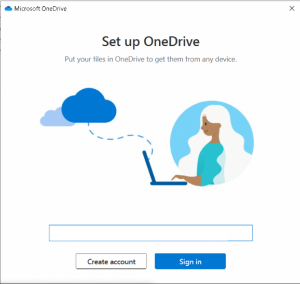
To change you user name choose settings:
Select “Unlink this PC” then sign in with your new username.
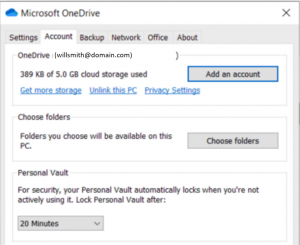
Teams:
From your PC start menu search for teams.
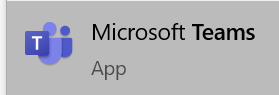
Sign in with your provided username and work password.
