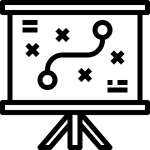 Applications like InDesign and AutoCAD interlink files as you create content. This allows teams to share workloads, provides more efficient file storage and adds greater stability to the software platforms. These linked files can create an issue when multiple entities work on the same file or when content is moved to a new location. The solution to this problem is to use relative paths.
Applications like InDesign and AutoCAD interlink files as you create content. This allows teams to share workloads, provides more efficient file storage and adds greater stability to the software platforms. These linked files can create an issue when multiple entities work on the same file or when content is moved to a new location. The solution to this problem is to use relative paths.
Absolute Path – Defines the location of a file by listing the drive, all folders, and the file name. For example: M:\Projects\2020\Cooper\Design\Images\2020.08.15\tree.png
- This is the most common path used.
- If you use an absolute path and later move a linked file and its host file to a new directory, the links fail.
- It must be used when a linked file is located on a different drive or server than the host file.
Relative Path – Defines the position of a linked file in a directory by its relative location, without referencing the drive or folders. For example: ..\tree.png
- The most flexible option for linked files.
- Enables you to move a set of linked files to a different drive that uses the same folder structure.
Relative paths are built as follows:
| \ |
Look in the root folder of the host file’s drive |
| path |
From the folder of the host file, follow the specified path |
| \path |
From the root folder, follow the specified path |
| .\path |
From the folder of the host file, follow the specified path |
| ..\path |
From the folder of the host file, move up one folder level and follow the specified path |
| ..\..\path |
From the folder of the host file, move up two folder levels and follow the specified path |
Icons made by itim2101 from www.flaticon.com
