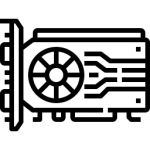 Workstation class laptops usually have two GPUs. The onboard Intel integrated GPU and a dedicated NVIDIA graphics card. When this is the case you need to make sure that your high-performance applications use the NVidia GPU, rather than the low-performance Intel integrated GPU.
Workstation class laptops usually have two GPUs. The onboard Intel integrated GPU and a dedicated NVIDIA graphics card. When this is the case you need to make sure that your high-performance applications use the NVidia GPU, rather than the low-performance Intel integrated GPU.
To ensure optimal application performance make the following adjustment:
Right Click your Desktop > Select “NVIDIA Control Panel” > 3D Settings > Manage 3D settings
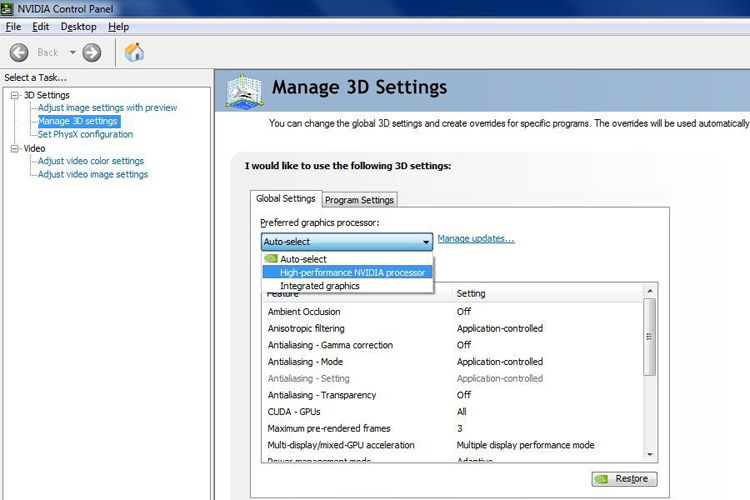 From the ‘Global Settings’ tab change the ‘Prefered graphics processor’ to: High-performance NVIDIA processor
From the ‘Global Settings’ tab change the ‘Prefered graphics processor’ to: High-performance NVIDIA processor
If you do not have the option to change the ‘Preferred graphics processor’ shown in the above screenshot, for example, where a laptop is being used in conjunction with a docking station, then scroll down in the list until you find ‘Power management mode’ where you can set that option to ‘Prefer maximum performance’.
For some Quadro cards, where you do not have the option to select the ‘Preferred graphics processor’ you should:
Click on the Program Settings tab
Select your application from the Select a program to customize dropdown
Set ‘Power management mode‘ from Specify the settings for this program list to ‘NVIDIA driver-controlled’.
For workstations with multiple monitors, always connect all displays to the graphics “daughter” card. Nothing should be connected to the graphics ports on the motherboard.
If you have an AMD GPU that is very sad … best of luck.
Icons made by Linector from www.flaticon.com
